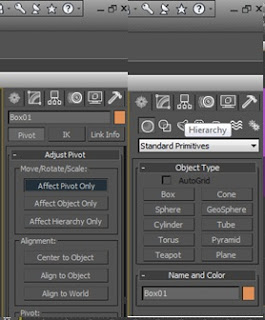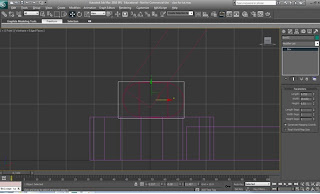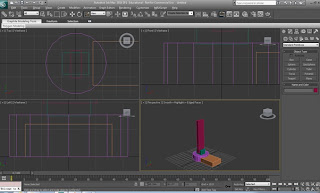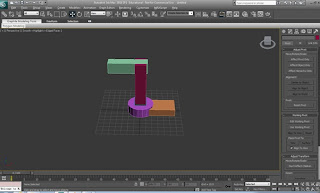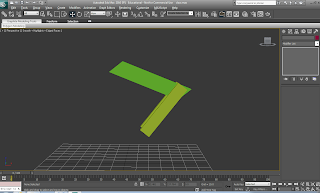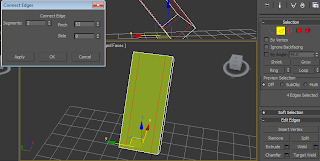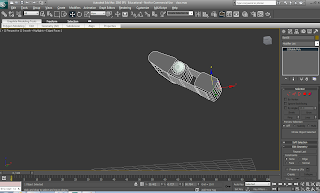For this project the title we have come up with for the game is Intergalactic Warfare, this is because the genre of the game is Sci-fi and it is a spacecraft TPS.
The target audience for the game would be teens at the age of 16+, this is because there will explosions of the ships and it will include the use of unsuitable language, violence, blood and would not be suitable for the audiences younger than 16.
To make the model really well detailed I will have to make the model have a high polygon count so that it looks like it would fit well in a video game. When the model is finished I will save it as a .3ds file so that I am able to open it up and edit it, I will also save it is an .obj file so that I am able to open it up on to Unreal. I will make the image resolution 1080p so that every detail will be shown when rendering the model, this is because it will give it a nice finish and won’t leave out any detail of the model. Before I start modelling I will test out the different shapes on 3ds max until I find what shape is best to shape the ship with. I will then test what shape would be good for the docking station for where the turret is going to go which Shyam will be working on. I will look for images on Google to take inspiration from and then create my own on Photoshop, which I can then import to 3ds max and then place it on to the object, and then edit the width and height so that it fits perfectly on to the ship. I will be making textures for the gun dock, the ship itself and the trim around the ship; because I will need windows I will be able to create a glass texture as I have been reading tutorials on how to do this. I will need to add light so that it brightens up my model, I will also need to add lights coming out of the model to make it look like it has an engine that produces a repulsion system. I will make light shine on to the model so that it gives the effect of the moon or sun reflecting the rays on to the model.
As far as copyright is concerned I will try to make my own textures using inspiration from Google images as not everything can be just copied and then pasted on to 3ds max, however if this is the case I will try and get permission from the creator of that image. As we are working in pairs, everything we plan will be kept between us but the outcome will be different as we are both making two separate models that will then attach to each other. With it being a spacecraft it won’t offend any race gender or religion as it is just a model of a spacecraft and the only people that will see it is the person I’m with and maybe people around me as I’m working.